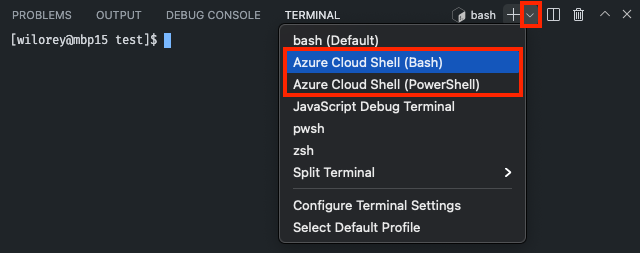Quick and easy VPN setup using OpenVPN Docker image, on Amazon Linux 2023.
References
Installation steps
Install docker on amazon linux 2023
dnf update -y
dnf install docker -y
systemctl enable docker
systemctl start docker
OpenVPN Access Server Docker Image
# see: https://openvpn.net/as-docs/docker.html#run-the-docker-container
docker pull openvpn/openvpn-as
docker run -d \
–name=openvpn-as –cap-add=NET_ADMIN \
-p 943:943 -p 4443:4443 -p 1194:1194/udp \
-v /root/openvpn-server:/openvpn \
openvpn/openvpn-as
# Modify ports and hostname as appropriate
cd /root/openvpn-server/etc
vim ./config-local.json
docker restart openvpn/openvpn-as
# Get Temp password
docker logs openvpn-as | grep -i “Auto-generated pass”
# Scroll to find the line, Auto-generated pass = “[password]”. Setting in db..
Configure your OpenVPN services
# Use the generated password sign in to the Admin Web UI.
# username: openvpn
https://[my_hostname_or_pubip].com:943/admin/
# Check the hostname setting.. put in yourhostname…
https://[my_hostname_or_pubip]:943/admin/network_settings
# Stop the VPN services and start to ensure changes loaded and persistent:
https://[my_hostname_or_pubip]:943/admin/status_overview
# Create a user and a new Token Url for the user to import the profile
Windows Client set up
# Install with winget:
winget install -e –id OpenVPNTechnologies.OpenVPNConnect
# Once installed, get the token which will be something like:
openvpn://https://[my_hostname_or_pubip]:043/ConnectClient/[token].ovpn
# Put in browser and should open up the OpenVPN client and import the profile, and connect
Checkout your traffic routing